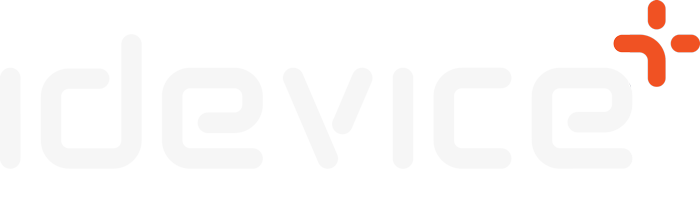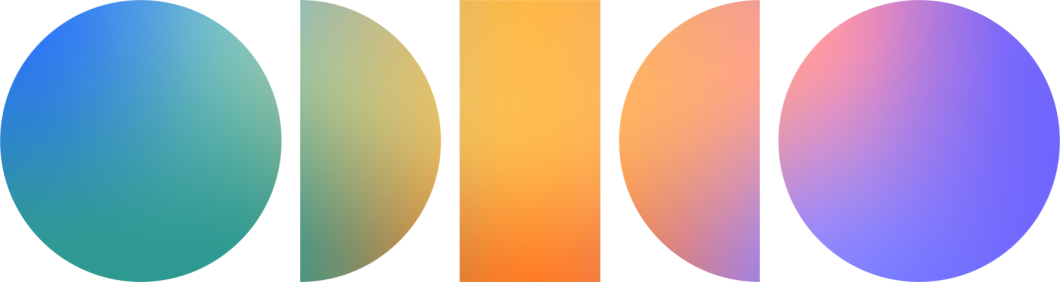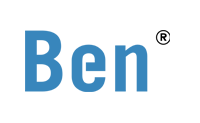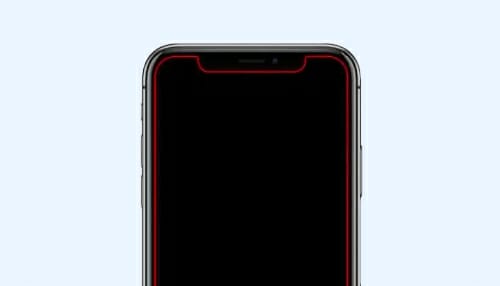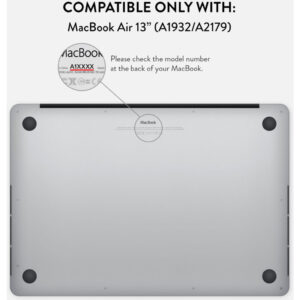6 maanden
garantie
Deskundig en professioneel gerepareerd.
Bij iDevice+ herstellen we snel en deskundig jouw Apple-apparaten. Onze experts begrijpen hun waarde en zorgen dat je snel weer van jouw iPhone of iPad kunt genieten.
PROFESSIONELE REPARATIES
Deskundige reparaties zonder verlies van data.
Bij iDevice+ begrijpen we hoe belangrijk de gegevens op je apparaat voor je zijn. Daarom streven we ernaar om snelle reparaties uit te voeren zonder enig verlies van data. Onze getrainde technici nemen de grootst mogelijke zorg om je gegevens te behouden tijdens het reparatieproces, zodat je na de reparatie probleemloos kunt doorgaan met je digitale leven.
We bieden garantie op al onze reparaties. Mocht er na de reparatie een probleem optreden, dan lossen we het op.
We gebruiken originele of hoogwaardige vervangende onderdelen om de kwaliteit te waarborgen.
Kunnen we het niet oplossen betaal je niets. Vind je het te duur na onderzoek betaal je enkel de onderzoekskosten.
iDevice+
Wij repareren Apple.
Van gebroken schermen tot batterijvervangingen en water- of valschade, we herstellen uw iPhone, iPad, Mac of Apple Watch met precisie en zorgen ervoor dat deze weer als nieuw functioneert.

Even

Victor
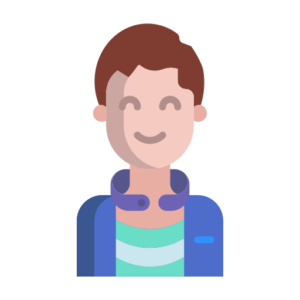
Antoine

Luuk

Khalid

Leon
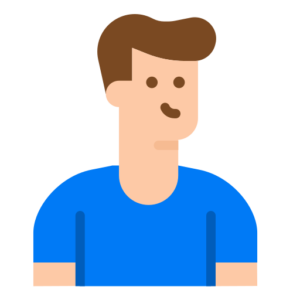
Gerben
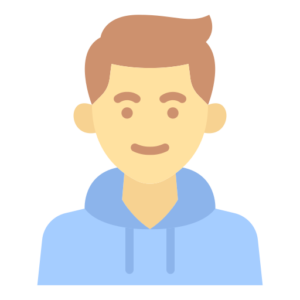
Roy
TELECOM
De allerbeste telecom deals.
Ontdek bij ons de allerbeste telecom deals die perfect passen bij jouw behoeften. Of je nu op zoek bent naar supersnelle internetverbindingen, onbeperkte belminuten, de nieuwste smartphones of een voordelig pakket dat al je communicatiebehoeften dekt, wij hebben de juiste deals voor jou. Onze deskundige adviseurs helpen je graag bij het vinden van de perfecte telecomoplossing, zodat je kunt genieten van de beste prijs-kwaliteitverhouding.